
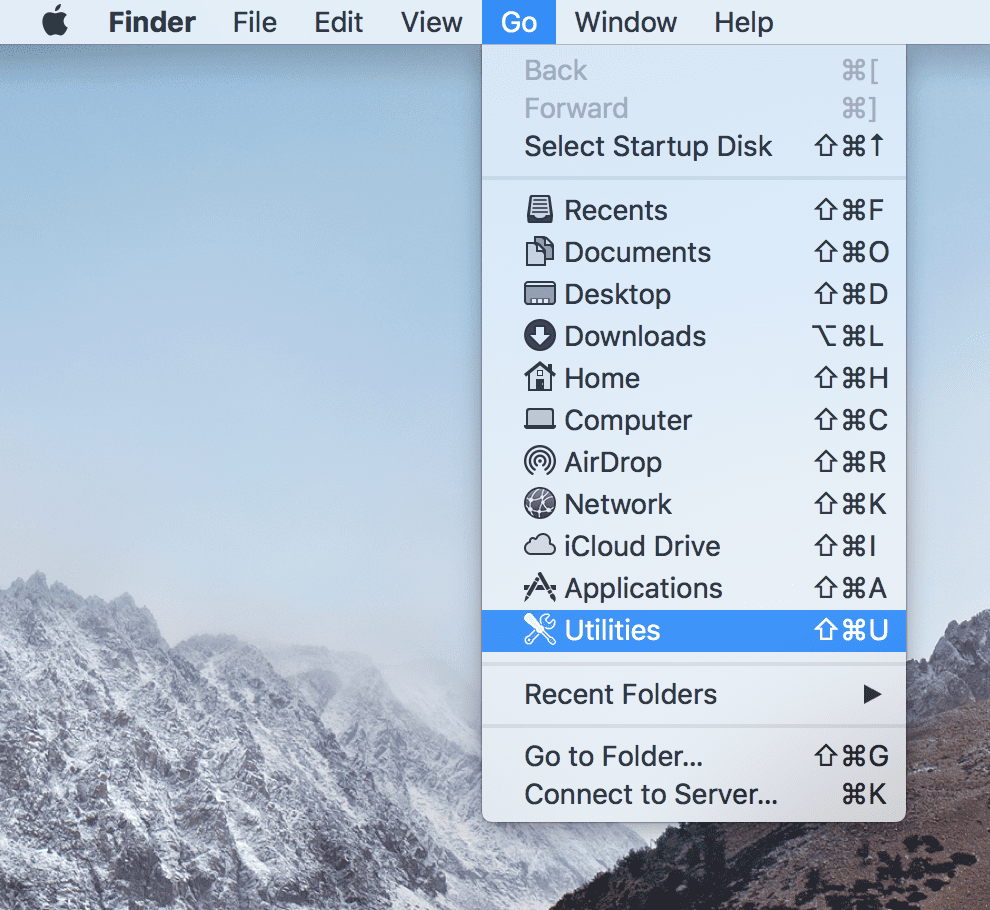
#Speed up your mac for free osx sierra mac osx#
Retrieve Information From All the Right Places on Your Mac (for Older Mac OSX versions).Do You Have Too Many Startup Applications?.Find out what apps are Taking up the Most System Resources.Enable Show Develop Menu in the Menu Bar.You can clear the caches with website history by using the History/Clear History option in the menu bar, but if you want to fine-tune the removal you can empty the cache manually.
#Speed up your mac for free osx sierra windows#
Close browser windows and relaunch the browser.Choose Privacy & Security on the left sidebar.Click on the Hamburger icon in the top right corner.Deselect all options except Cached Images and Files.Click Settings and choose Advanced from the bottom of the menu.Click the 3 dots in the top right corner of your Google Chrome browser.Back up a folder before deleting the contents if you are unsure. Remove the contents of the app folders but leave the folders themselves.Ī word of warning here! Not all app caches can be removed safely. Delete the app cache the same way you did for the User Cache ~/Library/Caches.If you’re not sure what files to delete or aren’t comfortable doing it yourself, then it’s best to use a specialist app like CleanMyMac X to safely remove the files you don’t need. Once you’ve finished removing unwanted files, don’t forget to empty the Trash bin! Restart your Mac afterwards so it can create new cache files.ĭo this periodically to keep your web browser and hard drive running smoothly. It’s better to remove the folder contents than delete the folders themselves Go into the folders and remove everything.Type in ~/Library/Caches and press Enter.Open Finder window, select Go to Folder in the Go menu.If you’re confident with the inner workings of your OS, you can manually clean up the cache. If you find that a certain app is a real memory hog, you can close it from the Activity Monitor by highlighting it and clicking X in the monitor. The CPU section should be the first place you look to see why your Mac is running at a snail’s pace, as it tells you what is affecting your processor (CPU) and reducing speed.Ĭlick on the Process Name column along the menu bar in the monitor to list the programs according to the percentage of the CPU they are using. The Activity Monitor gives you information about five different areas of system usage: CPU, Memory, Energy, Disk, and Network.
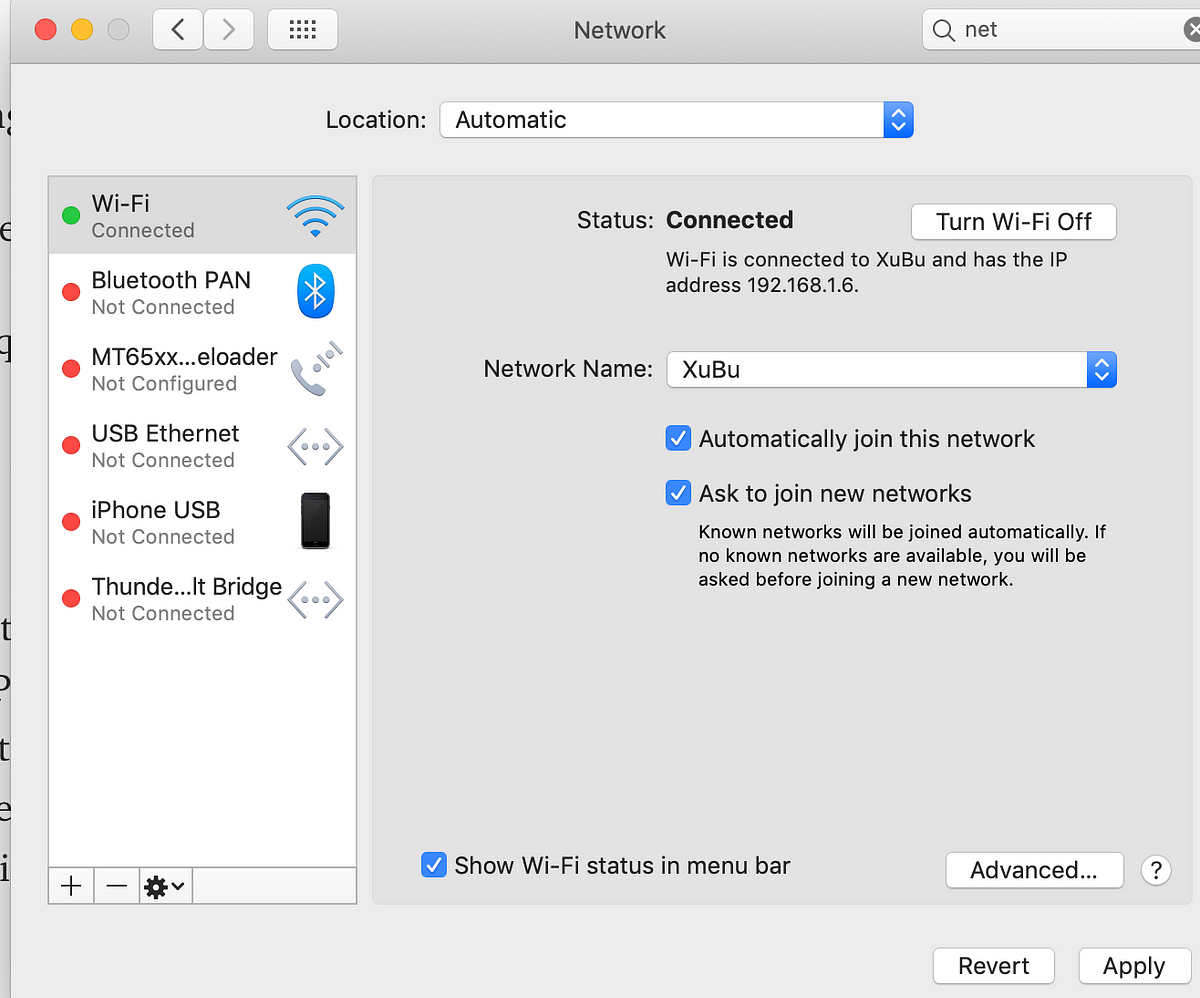

Activity Monitor can be opened from the Utilities folder or the Applications folder. You can find out which processes and apps are causing your Mac to lose speed by using the Activity Monitor to let you know what’s going on. If you’re always at the app store downloading the latest helpful app, then you’ll probably find it easy to pinpoint which apps are draining your Mac! So what’s bogging down your Mac and making it run so slowly? Chances are it’s a power-sucking app or two that’s responsible for at least some of the lack of performance.
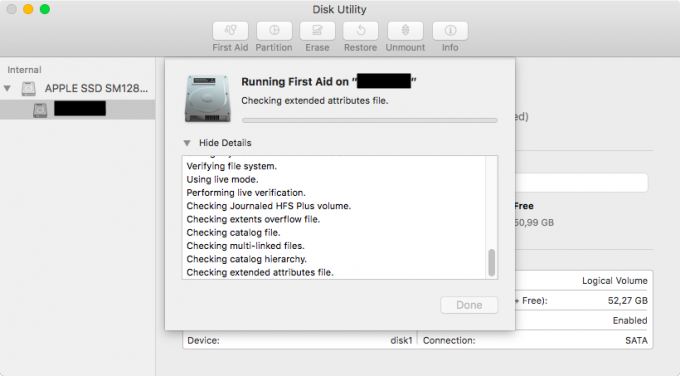
Mac’s Activity Monitor gives you information about five areas of system usage.


 0 kommentar(er)
0 kommentar(er)
